
If changes you make to the Startup folder aren't taking effect, you can confirm that Word isn't set to a different location. Alternatively, to navigate to it in Finder, hold down Option, click the Go menu, and select Library (which is hidden by default), and then follow the rest of the path. (~/Library refers to the Library folder within your home directory.) You can open it from the Finder by pressing Cmd-Shift-G and copying in the path. The default location of the Startup folder is ~/Library/Group Containers/UBF8T346G9.Office/User Content/Startup/Word. If that's the case, you should reset the path to the default location. Note that the path should not include “Zotero” in any way, and if it does you previously configured it incorrectly. You can then open a new File Explorer dialog and paste the path into the address bar to open the Startup folder. Click Cancel to close the dialog without making changes. In the window that opens, click the whitespace to the right of the path in the location bar at the top and copy the complete path to the clipboard by pressing Ctrl-C. The Startup folder should be listed there.

In the Word ribbon, click the File tab, click Options, and click Advanced.
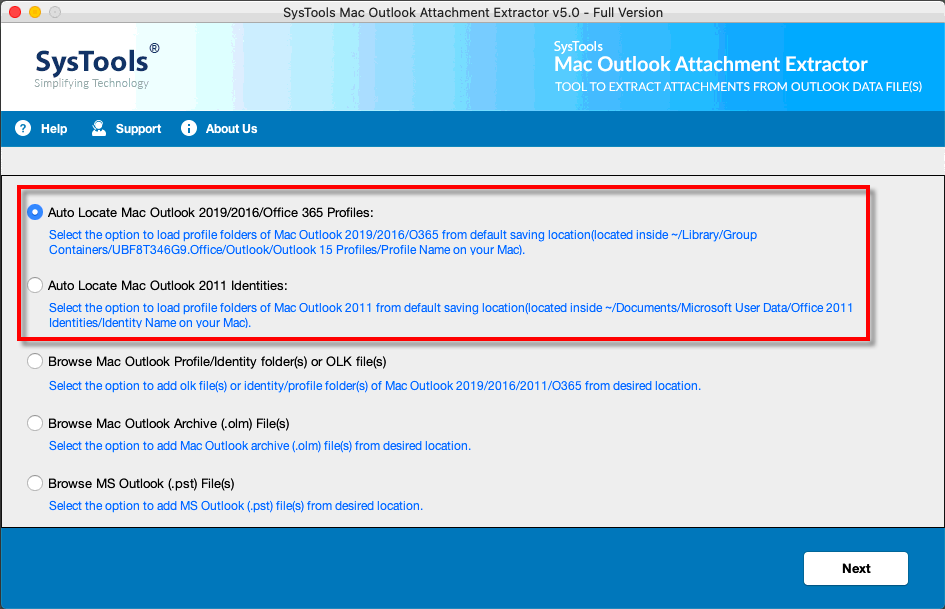
From there you can navigate to Microsoft\Word\Startup.
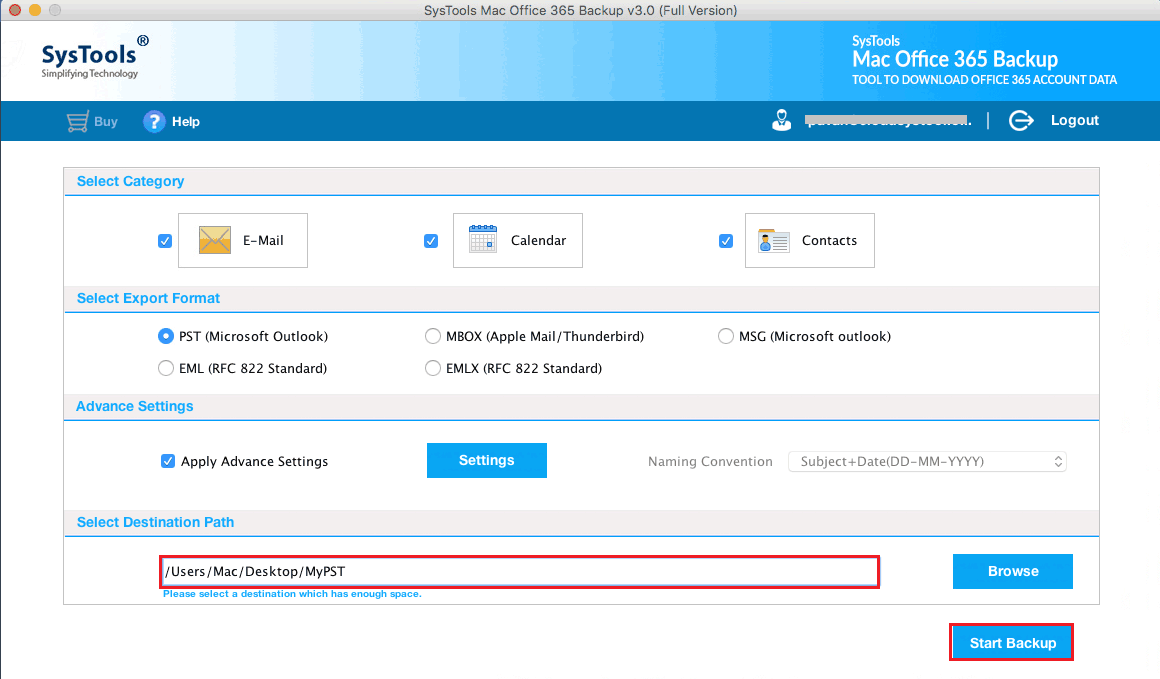
#HOW TO SET DEFAULT SAVE LOCATION IN OFFICE 365 FOR MAC WINDOWS#
The AppData folder may be hidden on your system, but you can get there by opening the Windows File Explorer, typing %AppData% in the address bar, and pressing Enter, which will take you into the Roaming directory. The default location of the Startup folder is C:\Users\::username::\AppData\Roaming\Microsoft\Word\Startup, where ::username:: is your computer username.


 0 kommentar(er)
0 kommentar(er)
